4 Tahap Pengelolaan Siswa Di Layanan Simpatika
4 tahap pengelolaan siswa di layanan simpatika ini menjadi hal yang sangat krusial di rasio guru : siswa. Padahal rasio ini menjadi penentu seorang guru layak mendapatkan sumbangan atau tidak dalam anjuran SKBK (Surat Keterangan Beban Kerja).
Yang dimaksud dengan pengelolaan siswa di sini mencakup mengaktifkan siswa dari semester sebelumnya, mengedit tingkat kelas siswa, memasukkan siswa baru, meluluskan siswa, dan memasukkan siswa ke dalam masing-masing rombel.
Kesemua hal terkait dengan siswa tersebut oleh dikelompokkan dalam 4 tahapan pengelolaan siswa yang harus dilaksanakan dengan benar. Tiga tahapan tersebut ialah :
Keempat tahapan tersebut harus dilaksanakan secara berurutan dan benar. Jika tidak sanggup saja mengakibatkan data siswa ganda.
Masing-masing tahap akan dijelaskan sebagai mana berikut ini.
Setiap awal tahun pelajaran, data siswa di layanan simpatika akan menjadi kembali kosong. Namun bukan berarti data siswa tersebut hilang dan operator harus mengisinya dengan data baru. Karena sebetulnya data siswa tersebut masih ada yang disimpan dalam hidangan 'Daftar Siswa Belum Aktif Tahun Ajaran Sekarang'.
Sehingga setiap awal tahun pelajaran operator tidak perlu menciptakan data siswa mulai awal lagi. Cukup dengan memakai data dalam 'Daftar Siswa Belum Aktif Tahun Ajaran Sekarang' yang sanggup diunduh, diedit, dan diupload kembali. Proses ini disebut juga sebagai 'mengaktifkan siswa tahun pedoman sebelumnya'.
Kecuali untuk siswa baru.
Untuk mengunduh 'Daftar Siswa Belum Aktif Tahun Ajaran Sekarang' atau siswa tahun pelajaran sebelumnya, caranya adalah.
Tahap berikutnya ialah melaksanakan pengeditan data siswa (dari hasil unduhan "Daftar Siswa Belum Aktif Tahun Ajaran Sekarang"). Edit data siswa di sini meliputi:
Saat melaksanakan pengeditan data siswa di file excel, harus memperhatikan beberapa hal sebagai berikut:
Setelah file excel data siswa selesai diisi atau diedit, unggah (upload) file tersebut dengan cara:
Setelah upload selesai, bukan berarti pekerjaan pengelolaan siswa telah selesai. Siswa harus dimasukkan ke rombel masing-masing. Di file excel yang diupload tidak tertera rombongan belajar. hanya tertera kelasnya saja. Sehingga jikalau tidak dimasukkan ke dalam rombel, maka masing-masing rombel akan tetap kosong tanpa mempunyai siswa, meskipun di tingkat tersebut hanya mempunyai satu rombel.
Untuk cara memasukkan siswa ke dalam rombel silakan simak video tutorial yang ada di bawah ini. Meskipun video ini dibentuk pada selesai 2015, namun tata cara dan tahapannya masih tetap sama.
Yang dimaksud dengan pengelolaan siswa di sini mencakup mengaktifkan siswa dari semester sebelumnya, mengedit tingkat kelas siswa, memasukkan siswa baru, meluluskan siswa, dan memasukkan siswa ke dalam masing-masing rombel.
Kesemua hal terkait dengan siswa tersebut oleh dikelompokkan dalam 4 tahapan pengelolaan siswa yang harus dilaksanakan dengan benar. Tiga tahapan tersebut ialah :
- Mengunduh siswa semester sebelumnya
- Mengedit siswa (siswa naik kelas, siswa lulus, dan siswa baru)
- Upload siswa
- Memasukkan siswa ke dalam rombel
Masing-masing tahap akan dijelaskan sebagai mana berikut ini.
1. Mengunduh Siswa Semester Sebelumnya
Setiap awal tahun pelajaran, data siswa di layanan simpatika akan menjadi kembali kosong. Namun bukan berarti data siswa tersebut hilang dan operator harus mengisinya dengan data baru. Karena sebetulnya data siswa tersebut masih ada yang disimpan dalam hidangan 'Daftar Siswa Belum Aktif Tahun Ajaran Sekarang'.
Sehingga setiap awal tahun pelajaran operator tidak perlu menciptakan data siswa mulai awal lagi. Cukup dengan memakai data dalam 'Daftar Siswa Belum Aktif Tahun Ajaran Sekarang' yang sanggup diunduh, diedit, dan diupload kembali. Proses ini disebut juga sebagai 'mengaktifkan siswa tahun pedoman sebelumnya'.
Kecuali untuk siswa baru.
Untuk mengunduh 'Daftar Siswa Belum Aktif Tahun Ajaran Sekarang' atau siswa tahun pelajaran sebelumnya, caranya adalah.
- Operator Madrasah atau Kepala Madrasah login ke Simpatika
- Pada dasbor layanan, pilih Madrasah (jangan PTK)
- Pada dasbor sekolah, pilih hidangan "Siswa & Alumni"
- Pilih Submenu "Siswa" yang ada di sebelah kiri
- Pilih "Daftar Siswa Belum Aktif Tahun Ajaran Sekarang" (lihat
- Terbuka halaman "Daftar Siswa Belum Aktif Tahun Ajaran Sekarang"
- Klik tanda panah ke bawah (unduh) di pojok kanan atas
- Hasil download berupa file excel. Simpan file tersebut untuk dipergunakan dalam tahap berikutnya pada pengelolaan siswa.
2. Mengedit Siswa (Naik Kelas, Lulus, dan Siswa Baru)
Tahap berikutnya ialah melaksanakan pengeditan data siswa (dari hasil unduhan "Daftar Siswa Belum Aktif Tahun Ajaran Sekarang"). Edit data siswa di sini meliputi:
- Menaikkan tingkat (kelas) siswa
- Meluluskan siswa yang tahun sebelumnya ada di tingkat terakhir
- Menambahkan siswa baru
Cara untuk mengedit siswa ialah sebagai berikut
- Buka file excel yang telah diunduh (file excel hasil unduhan "Daftar Siswa Belum Aktif Tahun Ajaran Sekarang")
- Blog semua cell dan rubah format cells dari "General" menjadi "text". Perintah ini terdapat di hidangan "Home" ribbon "Number" Microsoft Excel.
- Untuk memudahkan pengeditan sanggup dilakukan 'short' (pengurutan data) menurut kelas
- Untuk menaikkan kelas siswa, rubah (edit) tingkat kelas yang usang menjadi tingkat kelas yang baru, semisal:
- Jika sebelumnya kelas A menjadi B (pada RA)
- Jika sebelumnya kelas 4 menjadi 5 (pada MI)
Lihat gambar: - Untuk siswa yang tidak naik kelas, penggantian tingkat ibarat yang dijelaskan di nomor 4, tidak perlu dilakukan. Alias, tingkat kelasnya tetap (tidak perlu diganti)
- Untuk meluluskan siswa, caranya:
- Pada RA, ganti tingkatnya menjadi 1
- Pada MI, ganti tingkat 6 menjadi 7
- Pada MTs, ganti tingkat 9 menjadi 10
- Pada MA, ganti tingkat 12 menjadi 13 - Untuk menambahkan siswa gres sanggup pribadi ditambahkan di file excel tersebut. Isikan minimal Nama Siswa, Kelamin, Tempat dan Tanggal Lahir (format tanggal lahir ialah YYYY-MM-DD), Tingkat (Kelas), dan Tahun Masuk. Sedang khusus kolom "Kode Sistem" jangan diisi (dibiarkan kosong saja).
- Simpan file excel tersebut
- Jangan merubah format kolom file
- Kode sistem yang telah ada jangan dirubah atau dihapus
- Untuk siswa baru, kolom instruksi sistem dikosongi saja
- Kolom Nomor Induk, NISN, dan Alamat boleh tidak diisi
- Urutan siswa boleh tidak urut (mulai dari kelas terbawah sampai teratas atau perabjad). Sehingga siswa gres sanggup ditambahkan di bab bawah.
- Jika siswa banyak, sanggup dibagi menjadi beberapa file dan diunggah satu persatu sesuai rombongan berguru untuk mempermudah dalam memasukkan siswa ke dalam rombongan berguru masing-masing.
3. Unggah Data Siswa
Setelah file excel data siswa selesai diisi atau diedit, unggah (upload) file tersebut dengan cara:
- Operator Madrasah atau Kepala Madrasah login ke Simpatika
- Pada dasbor layanan, pilih Madrasah (bukan PTK)
- Pada dasbor sekolah pilih hidangan "Siswa & Alumni"
- Pilih hidangan "Siswa" di bab kiri
- Pilih "Daftar Siswa"
- Klik tanda "panah ke atas" (unggah) di pojok kanan atas
- Muncul jendela "Unggah Data Siswa"
- Klik "Upload Baru"
- Klik "Pilih File"
- Muncul jendela pencarian file di komputer, cari file excel data siswa tadi, kemudian klik "Open"
- Kembali ke jendela "Unggah Data Siswa". Nama file yang dipilih akan muncul di kolom "File yang diunggah"
- Klik "Unggah"
- Muncul notifikasi total jumlah siswa yang diunggah dan pesan kesalahan
- Jika "Tidak ada kesalahan dalam data", lanjutkan dengan mengklik tombol "Simpan"
- Jika muncul peringatan kesalahan, download file kemudian lakukan perbaikan (jenis kesalahan akan dituliskan di bab kanan file excel)
- Setelah mengklik "Simpan" akan muncul pemberitahuan "Data Siswa Berhasil Dikirim dalam Antrian" dan diminta menunggu sampai 1 x 24 jam. Tetapi biasanya data siswa pribadi masuk beberapa ketika kemudian.
Untuk mengecek silakan masuk ke hidangan "Siswa & Alumni" >> "Siswa" >> "Daftar Siswa". Jika data berhasil diunggah maka "Daftar Siswa" ini akan terisi oleh nama-nama siswa sejumlah yang diunggah.
Jika sampai sehari belum juga berhasil (belum masuk ke halaman "Daftar Siswa", lakukan pengecekan di hidangan upload, dengan cara:
- Ulangi langkah-langkah Upload Siswa sebagaimana di atas mulai poin 1 sampai 7
- Muncul status unggahan data siswa.
- Jika tertulis "Unggah Berhasil Diproses" berarti data siswa sudah berhasil diunggah.
- Jika muncul pesan "Unggahan Masih dalam Antrian" berarti masih harus menunggu diproses oleh sistem
- Jika muncul pesan "Unggahan Gagal" (biasanya tertulis warna merah), download file dan lakukan perbaikan pada file excel kemudian setelahnya lakukan upload ulang.
4. Memasukkan Siswa ke Rombel
Setelah upload selesai, bukan berarti pekerjaan pengelolaan siswa telah selesai. Siswa harus dimasukkan ke rombel masing-masing. Di file excel yang diupload tidak tertera rombongan belajar. hanya tertera kelasnya saja. Sehingga jikalau tidak dimasukkan ke dalam rombel, maka masing-masing rombel akan tetap kosong tanpa mempunyai siswa, meskipun di tingkat tersebut hanya mempunyai satu rombel.
Untuk cara memasukkan siswa ke dalam rombel silakan simak video tutorial yang ada di bawah ini. Meskipun video ini dibentuk pada selesai 2015, namun tata cara dan tahapannya masih tetap sama.
Jika dalam satu tingkat mempunyai rombongan berguru (rombel) lebih dari satu, tahapan-tahapan tersebut di atas (edit dan upload) sanggup dilaksanakan perrombel. Ini untuk mempermudah ketika memasukkan siswa ke dalam rombel masing-masing sehingga tidak harus memilih-milih mana siswa harus harus masuk kelas (misalnya) 7A dan mana yang harus masuk 7B.
Ilustrasinya ialah sebagai berikut:
Ilustrasinya ialah sebagai berikut:
- Bagi siswa menjadi beberapa file. File pertama berisikan hanya siswa yang telah lulus, siswa kelas 7A, 8A, dan 9A. File kedua berisikan siswa kelas 7B, 8B, dan 9B. File ketiga berisikan siswa kelas 7C, 8C, dan 9C. Demikian seterusnya.
- Upload file pertama (yang berisi siswa yang telah lulus, siswa kelas 7A, 8A, dan 9A)
- Setelah berhasil, masukkan siswa-siswa tersebut ke dalam rombelnya
- Lakukan sampai semua siswa masuk rombel
- Jika sudah, upload file kedua yang berisikan siswa kelas 7B, 8B, dan 9B.
- Ulangi langkah 3 dan 4 di atas
- Jika sudah, upload file ketiga yang berisikan siswa kelas 7C, 8C, dan 9C.
- Ulangi langkah 3 dan 4 di atas
- Ulangi sampai semua siswa berhasil diunggah dan berhasil dimasukkan ke dalam rombelnya.
Itulah tahap-tahap dalam pengelolaan siswa di layanan Simpatika. Keempat tahap pengelolaan siswa di Simpatika ini memegang tugas krusial mengingat rasio siswa menjadi salah satu penentu layak tidaknya seorang guru untuk mendapatkan sumbangan yang tertera di SKBK masing-masing.




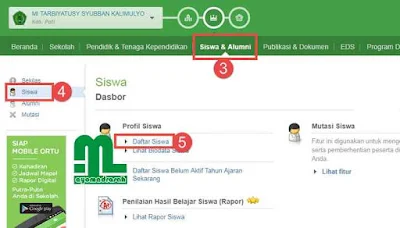


0 Response to "4 Tahap Pengelolaan Siswa Di Layanan Simpatika"
Post a Comment